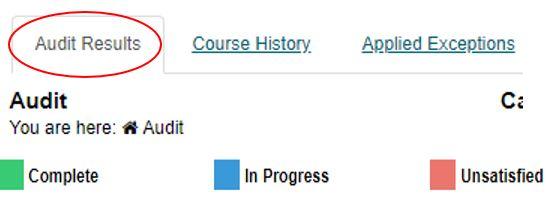
Degree Audit
What is the Student Degree Audit?
The student degree audit is a tool for undergraduate students to review completed and outstanding degree requirements. The audit is coded with the requirements for all Engineering degrees and majors and all Liberal Arts degrees and concentrations. Due to the wide number of courses that can be used to complete the International Relations major requirements, students with a major in Intl. Relations will not see those major requirements on their audit. Students can use the tool to see their progress towards their degree completion in their declared major(s) or concentration(s) or check their progress using different majors to help them decide if they want to change their field of study. Additionally, it can be used to help students plan their course load for each Fall or Spring semester as well as plan how to complete their requirements across their time at Tufts. Students can send comments to their advisors to receive feedback about their planned schedule or to communicate about their progress towards their degree completion.
Advisors can use the audit to have meaningful conversations with their advisees regarding progress towards degree completion. The student degree audit shows the general degree requirements and major/concentration requirements, while indicating the courses that the student has already completed. Students can create a plan for completing their requirements and share it with their advisor prior to their advising meeting each semester. Advisors can share comments back and forth with each advisee to make suggestions based on their schedules and the overall completion of their degree requirements.
Information for Students
How to Run your Audit
- Log into SIS, select the Academics menu item, and select Student Degree Audit
- Choose Audits from the top menu bar
- Choose Run Declared Programs to run an audit using your declared major(s) in SIS
- Choose Select a Different Program to run an audit using a different major
- Choose View Audit to open the audit
How to View Completed Graduation Requirements
- Choose Run Declared programs to run your audit using your declared major(s)
- Choose View Audit to open the audit
- Under the Audit Results tab, you can view what requirements are completed or still outstanding
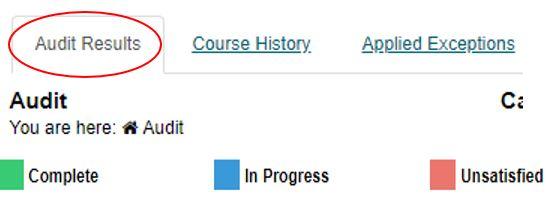
- 4. If the audit does not match the courses you see in SIS or something is missing, you can contact Student Services or complete this form
How to Create a Plan to Complete Requirements
- Select Plans from the top menu bar
- Choose Create a New Plan
- Drag the required courses from the audit on the left into the terms listed on the right
- Engineering students can use a roadmap to make a plan based off of degree requirements posted by the SOE
- After you have added courses, you can proof your plan and check that you are scheduled for your approved credit load in each semester
- You can also choose to run a new audit using your planned courses and make sure you will satisfy all requirements with this plan
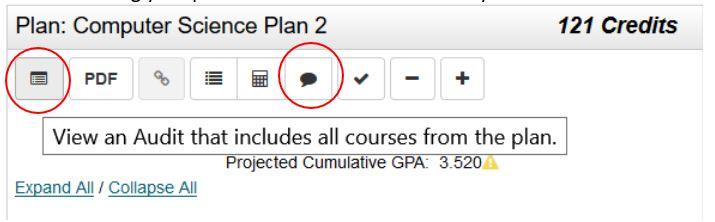
-
To add a comment to send to your advisor that is attached with your plan, choose the comment button. You can select who you want to see the comment before you save it.
How to Make a Schedule for the Semester
- Select Schedules from the top menu bar
- Choose the Year and Term you are building a schedule for and choose Change
- Use the Find Courses search to add courses
- After you have added courses, choose Schedules again from the top menu
- In the middle of the page, you should now see a blank schedule. You can choose the Sections tab above that to choose what section of each course you what to enroll in.
- You can also choose Auto-Generate Schedule to have schedules created for you with the different sections of each course.
- You can choose Preferences and add choices about professors, times, or courses
- Once you have a schedule that you like, choose Default and then choose Pre-Enroll to have the schedule added to your shopping cart in SIS
- To enroll in the courses, you need to go through SIS after your enrollment time.
How to Send Comments to or View Comments from your Advisor
- Select Comments from the top menu bar
- Any comments that have been sent to you will show on the page
- Choose Add New Comment to start a new comment thread or choose the green arrow on an comment to reply in that thread
- Type your comment and choose whether it is Private or should be Shared
- Choosing Private makes the comment only viewable to you
- Choose Save
Information for Advisors
How to Run a Student’s Audit
- Choose Undergraduate Degree Audit from your homepage in SIS
- Choose Students from the top menu bar
- Enter the Student ID number and choose Submit
- Choose Run Declared Programs to run an audit using the student’s declared major(s) in SIS
- Choose Select a Different Program to run an audit using a different major
- Choose View Audit to open the audit
How to Send Comments to or View Comments from your Advisee
- Select Comments from the top menu bar
- Any comments that have been sent to or shared with you will show on the page
- Choose Add New Comment to start a new comment thread or choose the green arrow on an comment to reply in that thread
- Type your comment and choose whether it is Private or should be Shared
- Choosing Private makes the comment only viewable to you
- Under Share, you can choose to share it with only the student or with their other advisors
- Choose Save
How to View a Student’s Created Plan
- Choose Plans from the top menu bar
- Click on the name of a plan to view it
- On the left side of the screen, you will see the requirements for the student’s plan. On the right side of the screen, you will see the student’s created plan.
- You can also run a new audit using the student’s planned courses.
- To view or send a comment that is attached with this plan, choose the comment button. If sending a comment, you can select who you want to see it before you save it.
How to View a Student’s Created Schedule
- Choose Schedules from the top menu bar
- Choose the Year and Term you want to see their schedule for and choose Change
- If the student has created a schedule(s) for that semester, you will see a row of them at the top of your screen
- You can toggle through the created schedules to view what the student has chosen
- To view or send a comment that is attached with this plan, choose the comment button. If sending a comment, you can select who you want to see it before you save it.
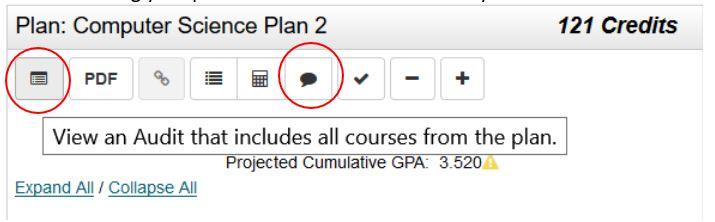
Choose Schedules from the Top Menu Bar
- Choose the Year and Term you want to see their schedule for and choose Change
- If the student has created a schedule(s) for that semester, you will see a row of them at the top of your screen
- You can toggle through the created schedules to view what the student has chosen
- How to View a Student’s Created Schedule