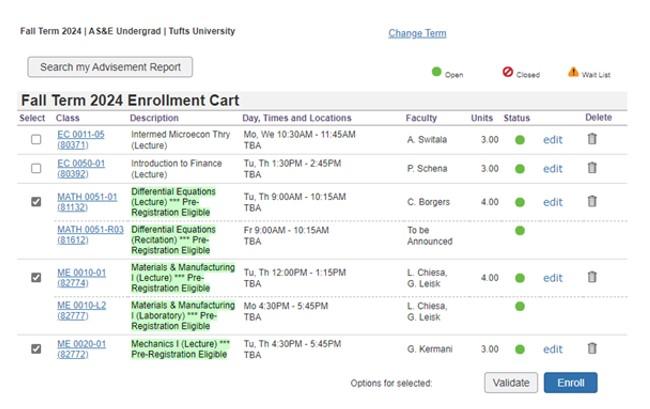
Register for Courses
You can register for classes and make class modifications until the academic deadlines through our Student Information System (SIS). If you need to make any changes to registrations after the academic deadlines, you will need to speak with your instructor or your advising dean. When registering for courses, you should take note of the course modality (see below) or instruction method to make sure the course will meet your preferred learning style.
See Also
How to Enroll in Courses
- From the top row of your SIS homepage click on the “Classes” tab.
- Select “Enrollment Cart”.
- Select one or more classes.
- Click “Enroll” and review the confirm classes page that will appear.
- Click “Finish Enrolling” and you will see a page that indicates either “Success: enrolled” or “Error: unable to add class”.
- Contact us to resolve any errors you are not able to resolve.
- Click “Add Another Class” to repeat this process. The class appears at the base of the enrollment cart window.
How to Modify a Course Registration
You can change a lab or recitation component you have registered for and maintain your enrollment in the lecture by using the edit class component function. You can only use this function for classes that you are enrolled in, these steps cannot be completed to change a component for which you are waitlisted. Just follow these steps:
- Click on the “Classes” tab.
- Select “Edit Class Component".
- Select the class you wish to edit and proceed to step two.
- Step two will allow you to choose another lab or recitation component.
- Click “Next” and then “Finish Editing”.
You can also change the lecture you have registered for, if there is more than one section of the lecture, and maintain enrollment in your selected lab or recitation components by using the swap function. You can only use this function for classes that you are enrolled in, these steps cannot be completed to change a component for which you are waitlisted. Just follow these steps:
- Click on the “Classes” tab.
- Select “Swap".
- Select the lecture you are enrolled in and want to swap OUT of.
- In the second prompt, “With This Class”, enter the 5-digit class number for the lecture you want to swap IN to, found in the class search.
- Select "Enter" to move to the next step.
- The recitations and/or labs will be displayed in the next enrollment screen. Select "Next" to maintain enrollment in the same recitation and/or lab or you may choose a different recitation/lab.
- Click “Next” and then “Finish Swapping”.
How to Drop a Course
- Click on the “Classes” tab.
- Select “Drop”.
- Select the class(es) you wish to drop then click “Drop Selected Classes”.
How to Look Up Your Registration Appointment
- From your SIS homepage click on the “Classes” tab.
- Select “My Enrollment Dates” to see your registration appointment date and start time
How Registration Appointments Are Determined
Program specific registration days are determined each academic year and added to the academic calendar. Within in each day, students in a given program or class year are assigned a specific registration time at random.
- Graduate, certificate, postbac, and diploma students all receive an 10 a.m. registration time as they register for very specific courses.
- Undergraduates are assigned a registration date based on their program of study and their “rising” class standing, meaning the class year the student will be for the semester in which you will register for courses. For example if you will be an Arts and Sciences (AS) second semester sophomore in the fall you will register on the sophomore AS day but will receive an earlier registration time than an AS student who will be an AS first semester sophomore. A student's class standing is based on the number of successful fall and spring terms completed. Class standing is independent of your expected graduation term and is not advanced based on pre-matriculation credits or other factors.
SOE Pre-Registration
SOE undergraduates will have a pre-registration day in November and April giving them early access and the opportunity to register for most engineering and selected STEM-based A&S classes, ensuring the opportunity to enroll in time-sensitive courses required for successful degree progress. Registration on this day will be in order by class year (seniors, juniors, sophomores, first-years). Undergraduate engineers will register for all other courses with their AS&E class cohort.
Students can review which classes will be eligible for early registration by searching SIS.
1) From the class search, use the Attributes drop-down menu and select "SOE–Pre-Registration Eligible" from the section titled "ASE Registration."
On the SOE pre-registration day, courses eligible for early registration will be highlighted in green and labeled with “***Pre-Registration Eligible.”
When registering during their pre-registration appointment, students should be sure to select only classes that are eligible for early enrollment.
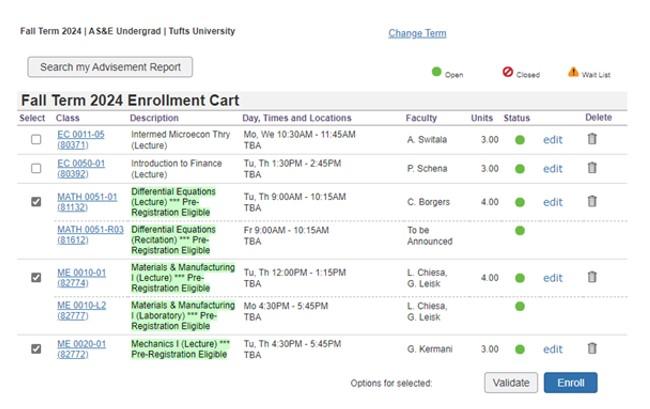
Selecting classes not eligible for early registration will prevent enrollment in all selected classes and will trigger an error that reads "you do not have a valid enrollment appointment." Should this happen, students will need to navigate back to the enrollment cart and un-check classes, ensuring that only classes labeled "Pre-Registration Eligible” are selected, then enroll again.
Students should plan accordingly as adding and dropping can occur during this pre-registration appointment however students will not be able to adjust their enrollment again (add or drop) until their AS&E class cohort appointment.
Getting Advisor Approval to Register
Your advisor needs to approve your registration. Until your advisor approves, you will have a hold placed on your registration. You will need to contact your advisor to have this hold lifted.
How to Put Courses in Your Enrollment Cart
- From your SIS homepage click on the “Classes” tab.
- Select “Enrollment Cart".
- Move the classes you want into your enrollment cart. There are multiple ways to do this:
1. Using Class Number
- If you know the class number (a five digit number, such as 21145) for the class you’d like to add, enter it in the “Class Nbr” field and click enter.
- Double click the section and time and click “Next".
- If the class is full, decide if you want to be placed on the waitlist. Then click “Next".
- The class will be added to your enrollment cart.
2. Using Class Search
- Select “Class Search” and click “Search".
- Enter your search criteria, such as course subject or course number.
- You may narrow your search using keywords or instructor, attributes (such as foundation or distribution requirements), class meeting time or days, or campus.
- Click “Search” and the search results page will appear with more filtering options.
- Click “Add” to add the class directly to your enrollment cart. Note that some classes also require you to select a faculty member or the number of credits.
How to Validate Classes in the Enrollment Cart
Once you have chosen classes, you will want to validate them. Validating helps you prepare for registration by identifying courses that are unavailable for enrollment due to enrollment requirements you do not meet or time conflicts. It reviews your your selected classes for time conflicts, permissions, prerequisites, and departmental consent. You should validate your classes prior to your scheduled registration time to determine if there are any roadblocks to registering. Here’s how to validate:
- From the top row of your SIS homepage click on the “Classes” tab.
- Select “Enrollment Cart".
- Select one or more classes.
- Click “Validate".
- A status report will appear indicating whether the classes you have selected can be added.
Note: Successfully validating the courses in the enrollment cart does not guarantee registration in the course, as conflicts may arise between validation and registration. Additionally, If you have any holds on your account, a course may validate successfully and the green checkmark will appear, but you still will not be able to enroll until your holds are removed.
Enrollment Error?
Did you get an error when you tried to enroll in a course? The course may have a prerequisite that is not currently on your academic record, the course may require instructor permission, or the course is full but you want to see if the instructor might let you into the course.
- Contact the instructor of the course to see if you can still enroll in the course despite the enrollment error. If your error is a time conflict, please see step 4 rather than following the steps below.
- If the instructor allows you to enroll anyway, they must give you permission in SIS to enroll in the course.
- Once you have permission in SIS, you can register for the course in SIS up to the add deadline.
- While enrolling in a course that has a time conflict error is not encouraged, we understand that this may happen. In these cases, you must submit the Time Conflict Acknowledgement form to request approval from both instructors and the appropriate Dean, and to be enrolled in the course. If both instructors and the Dean approve the time conflict, Student Services will enroll you in the course as long as it is still open and there are no additional enrollment errors. You will not be able to enroll yourself in the course.
Note: If you are waitlisted for the course but have permission to enroll, you will need to drop the course and re-enroll in the course. Additionally, if you receive an enrollment error after being given permission you may need to take the course out of your enrollment cart and add it back in to successfully register.
Credit Limits
Arts and Sciences students may register for a maximum of 18 semester hours each semester; students in the combined BA/BFA program, or in Navy ROTC, may register for a maximum of 21 semester hours each semester.
First-year engineering students may register for a maximum of 18 semester hours; all other engineering students may register for a maximum of 21 semester hours.
On the first day of classes, permission to enroll in one or more additional semester hours will automatically be granted to students who meet the following conditions:
- Arts and Sciences (single BA/BS/BFA degree seeking) student with sophomore standing or above, or Arts and Sciences (single BA/BS/BFA degree seeking) transfer student beyond the first semester at Tufts
- Not on academic warning or probation
- No outstanding incompletes (for Arts and Sciences)
- Previously completed 16 or more semester hours in a single semester
The permitted overloads will be as follows:
- Sophomores: one additional semester hour (19 total semester hours)
- Juniors: two additional semester hours (20 total semester hours)
- Seniors: three additional semester hours (21 total semester hours)
Course Modality
Tufts University AS&E currently offers classes taught using several modes of instruction, including in-person, hybrid, and virtual teaching methods. Instructors should carefully reference the definitions below when scheduling classes and selecting their modality of instruction. Students should refer to these definitions when determining what type of courses to enroll in.
- If a class is marked as VIRTUAL, this means: all class activities will be online only. All students—fully remote students AND on-campus students—can register and complete the course
- If a class is marked as HYBRID, this means: the class is primarily taught in-person but allows for remote students’ participation. All students, fully remote students AND on-campus students, can register and complete the course. On-campus students must participate in-person.
- If a class is marked as IN-PERSON, this means: on-campus students can register and complete this course but generally, fully remote students cannot register for this course.
PLEASE NOTE: If a course meets in multiple modalities (some classes taught in person, some taught virtually) but requires in-person participation in at least some portion of the course, list this course as in-person. Courses listed as hybrid must be able to be completed completely virtually by remote students.